サクラエディタとは
サクラエディタは、Windows向けのテキストエディタです。
windowsPCでデフォルトで使えるメモ帳もいいですが、さまざまな便利な機能があり、
ITエンジニアも利用する人が多いです。
Windows 98以降であれば、利用することができます。
(※Ver. 2.4.0.0以降は、Windows 10のみ対応となっていますのでご注意ください。)
サクラエディタの特徴
サクラエディタの主な特長は、以下になります。
・アウトライン解析が可能
・マクロが利用可能
・カラー強調表示(特定のことばを色分け)が可能
・さまざまな文字コードへの対応
・grep機能(複数のファイルから、指定した文字列を払い出す)が利用可能
・ソースコードを書くことにも向いている
・コードの言語に合わせた色分けが予め組み込まれているため、セット言語を変更するだけで、すぐに色分けが可能
・サクラエディタはGitHub(ソフトウェア開発のプラットフォーム)を利用しており、
サクラエディタに自分仕様で機能を追加することも可能です。(しかしプログラミングなどの知識が必要です。)
また、拡張ツールを別途ダウンロードすることで、機能を強化することも可能
サクラエディタのインストール手順
サクラエディタのインストール方法になります。
今回Windows11でインストールする手順になります。
- サクラエディタの公式サイトにアクセスする
まずは公式サイトへアクセスします。
以下の画像をクリックするか、検索窓にURL「https://sakura-editor.github.io/」もしくはサクラエディタで検索してください。
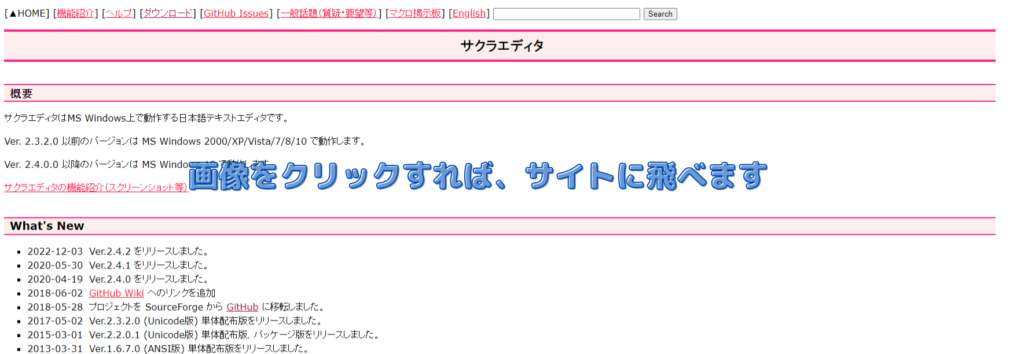
- ダウンロードページへアクセスする
画像赤枠の「インストーラ、パッケージのダウンロード」のリンクをクリックします。
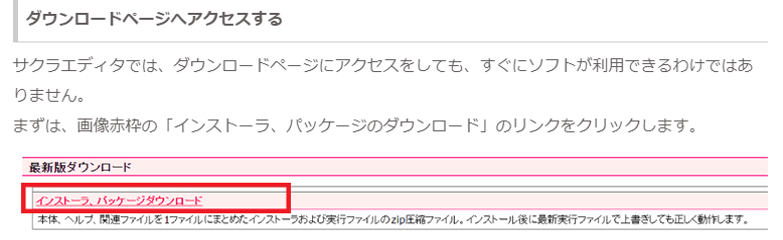
GitHubのサイトへ移動します。
ダウンロード可能なものがいくつか並んでいるため、自分に合うものを選んでください。
どれがよいかわからない方は、「Installer」とファイル名に入っているファイルをダウンロードするのがおすすめです。
今回は、インストーラーを利用したインストール方法を紹介します。
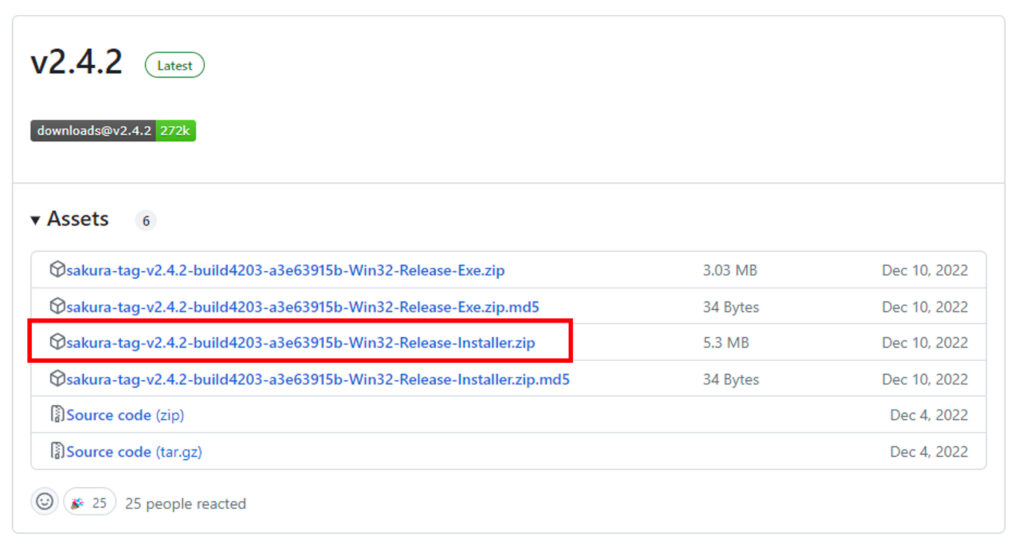
- ダウンロードしたファイルを解凍(展開)する
ファイルがダウンロードできたら、ファイルの展開をします。
①「sakura_install2-4-6048-x86.exe」を右クリックします。
②「すべて展開」を選択します。(私のpcではメニューの上から5番目に表示がありました。)
※インストールしたファイルや、バージョンによりファイル名は異なります。
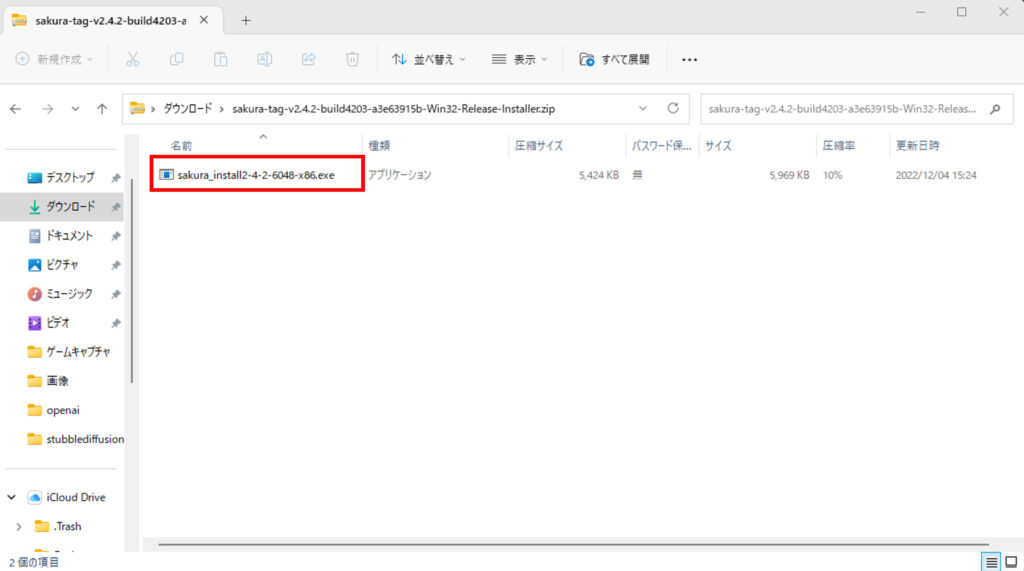
展開先を確認し、場所を変更したい場合には「参照」ボタンをクリックし変更してください。
確認が済んだら「展開(E)」をクリックしてください。
これで、インストールの準備は完了です。
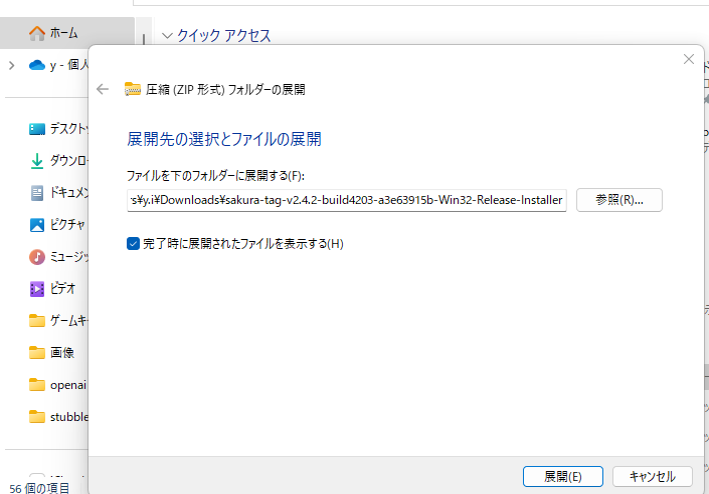
そのまま展開した場合、以下のようにダウンロード内にファイルが作成されます。
ファイルをダブルクリックします。
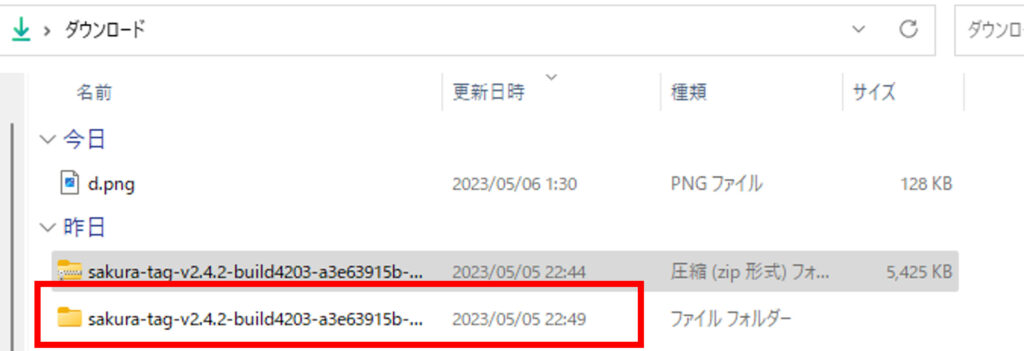
以下の「sakura_install2-4-2-6048-x86.exe」をダブルクリックします。
※インストールしたファイルや、バージョンによりファイル名は異なります。
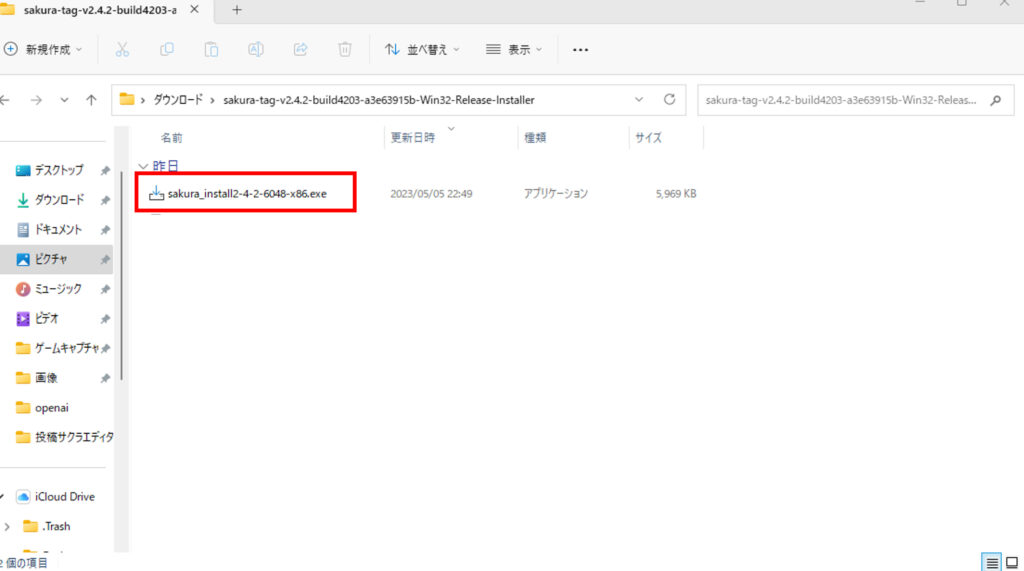
ダブルクリックをした際に、以下のような警告が出る場合があります。
警告が出た場合は「詳細情報」をクリックしてください。
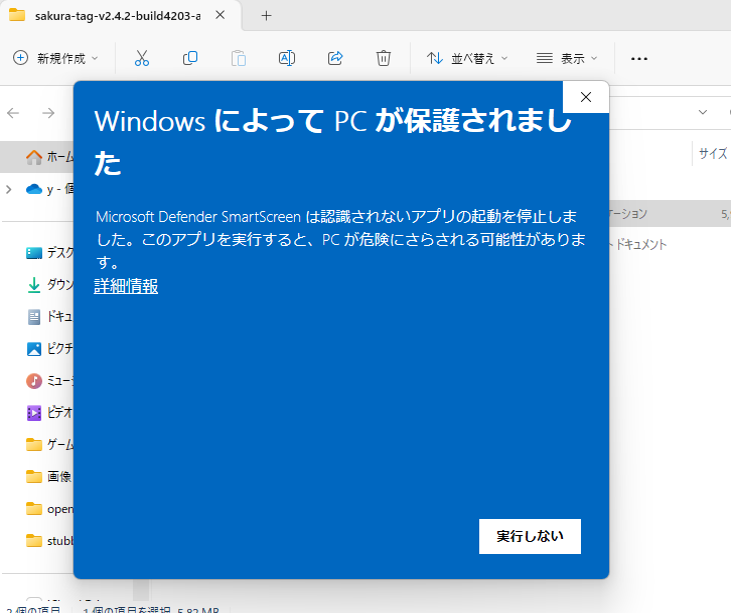
詳細情報をクリックすると、右下に「実行」が表示されるので、「実行」をクリックしてください。
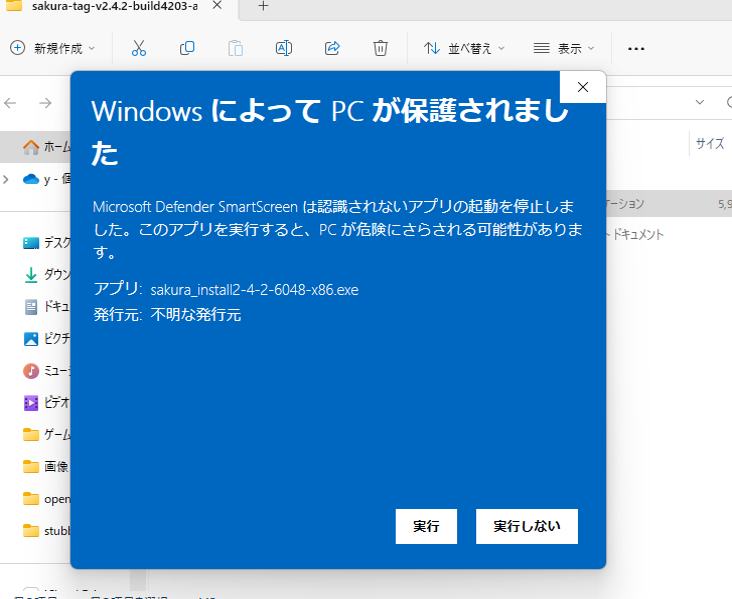
インストールするための設定が開かれるので、セットアップをいくつか設定すれば、
インストールは完了は目前です。
「セットアップに使用する言語の選択」で、最初は「日本語」になっています。
言語を日本語以外にする場合はここで表示する言語を変更してください。
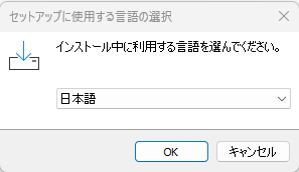
「サクラエディタ セットアップ」
「次へ(N)」を選択
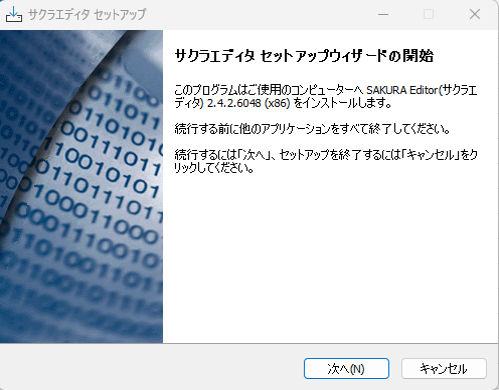
「情報」
「次へ(N)」を選択
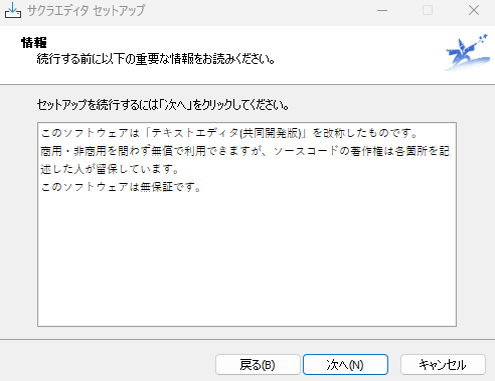
「インストール先の指定」
特に指定がない場合はそのまま「次へ(N)」を選択して問題ないです。
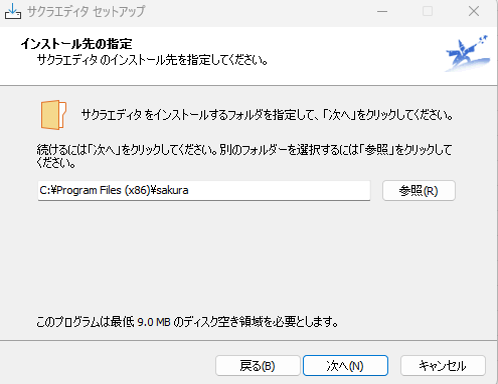
「コンポーネントの選択」
基本はそのまま「次へ(N)」で進みます。
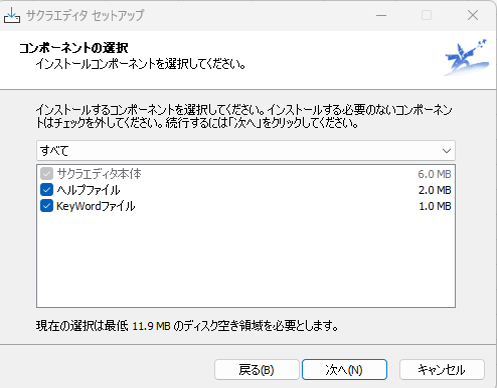
「設定保存方法の選択」
以下の画像でもある通り、基本は変更せず「次へ(N)」を選択してください。
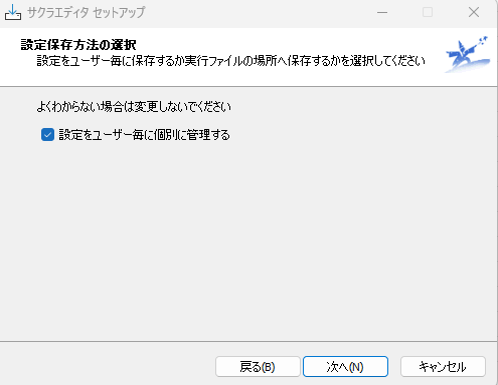
「スタートメニューフォルダーの指定」
ここも基本変更せず、「次へ(N)」を選択してください。
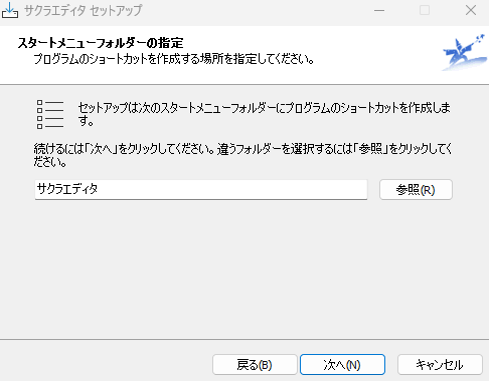
「追加タスクの選択」
デフォルトでは、以下の画像の三か所にチェックが入っています。
問題なければ「次へ(N)」を選択してください。
以下のままでも良いのですが、私の場合、4段目の「デスクトップ上にアイコンを作成する。(D)」※①と
5段目の「「SAKURA Editorで開く」メニューの追加(E)」※②も追加でチェックしています。
※①デスクトップに追加しないと、スタートメニューから起動するのが手間だからです。
※②メモ帳よりサクラエディタを使用したいため、テキスト等を開く際に選択に最初からサクラエディタ
が出てきてほしいからです。
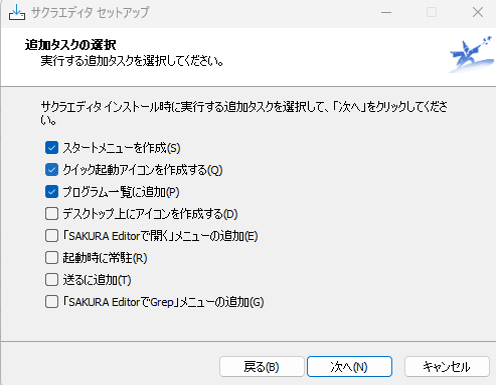
「インストール準備完了」
「インストール(I)」を選択してください。
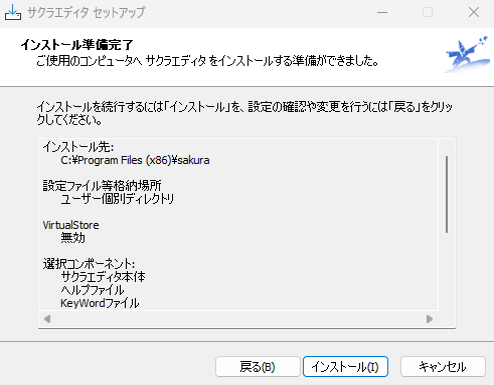
以下の画面が出てきたらインストール完了です。
「完了(F)」をクリックして終了です。
お疲れさまでした。
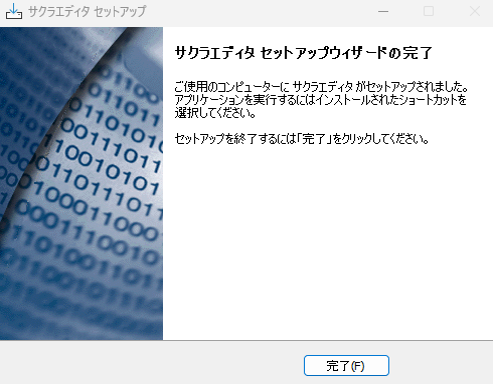
最後にサクラエディタの実行方法です
「追加タスクの選択」で、そのままインストールした場合、スタートメニューにアプリが追加されているので、
ダブルクリックで実行できます。
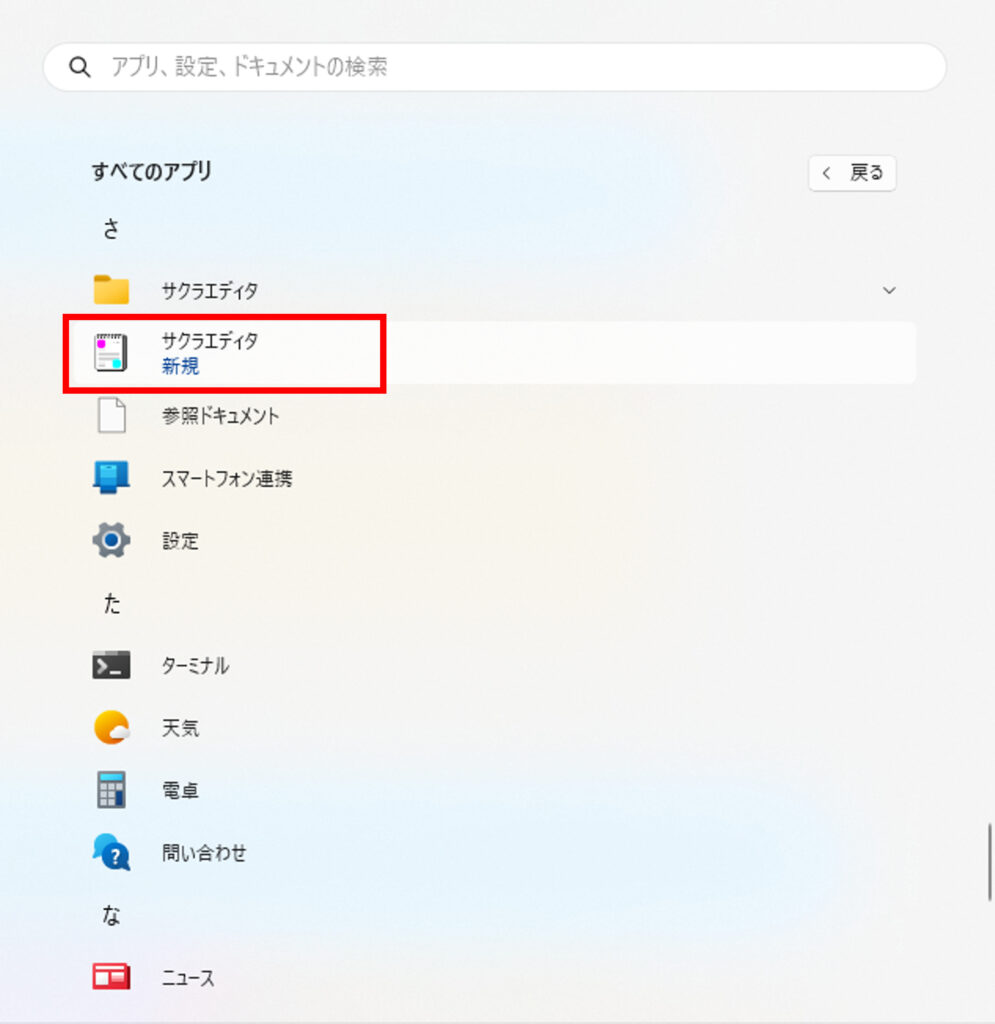
おわりに
いかがでしたでしょうか。
インストール自体は簡単なので、そんなに困ることはなかったかもしれませんが、
ここまでお疲れ様でした。
また基本的な使用方法については別途作成予定ですが、
文の修正を一基に修正できたり、ただもメモ帳ではできない便利機能が多いので、
ぜひ使ってみてください。
ここまで、拝見いただきまして、ありがとうございました。